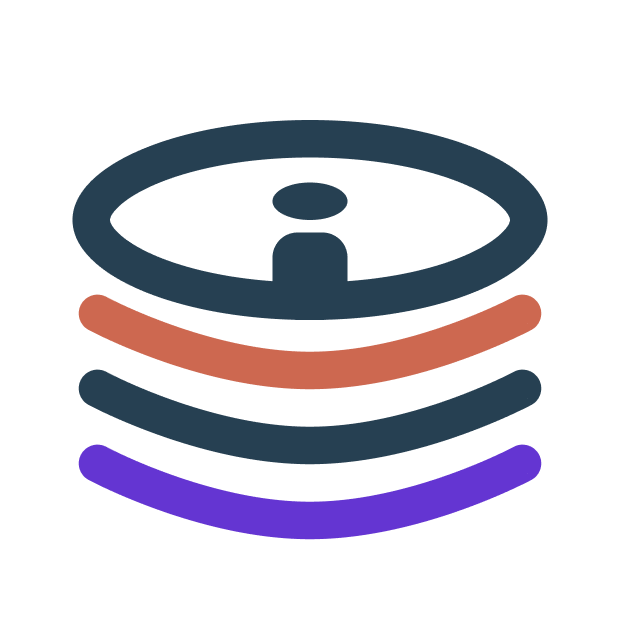扫描仪连接MacOS系统扫描时色彩清晰度问题解决
在 macOS 上,系统自带的扫描驱动程序通常与“图像捕捉”(Image Capture)应用程序集成,通常表现出稳定的清晰度和色彩准确性。如果你遇到安装第三方驱动后出现质量问题,并希望恢复使用 macOS 自带的扫描驱动程序,可以尝试以下步骤:
1. 删除第三方驱动
卸载第三方驱动
:首先,你需要卸载已安装的奔图驱动程序。你可以通过以下路径查找是否有卸载工具,或者手动删除安装的驱动文件:
/Library/Printers//Library/Image Capture/Devices//System/Library/Image Capture/Devices/
有些厂商提供专门的卸载程序,建议查看安装文件夹中是否有卸载工具。如果没有,可以通过删除相关文件夹来移除驱动。
2. 重启你的 Mac
卸载第三方驱动后,重启你的电脑以确保系统清除所有相关的缓存和设置。
3. 使用 macOS 自带的“图像捕捉”应用
连接打印机并确保它处于打开状态。
打开 macOS 自带的
图像捕捉
(Image Capture) 应用程序:
- 在
应用程序 > 其他文件夹中可以找到“图像捕捉”。
- 在
在“图像捕捉”中,你应该可以看到你的扫描仪(即使没有安装第三方驱动)。选择扫描仪,进行扫描测试。
4. 从系统偏好设置中管理驱动
如果删除了第三方驱动后,扫描仪依然不能正常工作,尝试通过 系统偏好设置 > 打印机与扫描仪 重新添加扫描仪:
- 打开 系统偏好设置 > 打印机与扫描仪。
- 点击左下角的 “+” 号,查看系统是否能够自动识别并添加该设备。
- 确认你选择的是 macOS 自带的驱动而非第三方驱动。
5. 重置打印系统
如果以上步骤无效,你可以尝试重置整个打印系统:
- 在 系统偏好设置 > 打印机与扫描仪,右键点击设备列表区域的空白处。
- 选择 重置打印系统,这将删除所有打印机、扫描仪和相关设置。
- 之后,重新添加你的扫描打印一体机,macOS 应该会自动为其分配默认驱动。
这些步骤应该可以帮助你恢复到 macOS 自带的扫描驱动程序,从而解决清晰度和色彩异常的问题。